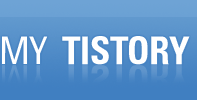=======================================================================================
<띠깜이 추천하는 무료 프로그램>
웹사이트 광고 차단에서 유투브 광고 차단까지 한번에 해결하세요.
게임이나 동영상을 녹화할 프로그램이 필요하세요?
=======================================================================================
움직이는 사진, 움직이는 이미지 또는 움짤이라고 많이 얘기하는
GIF 파일을 만드는 방법은 여라가지가 있습니다.
아니...많은 여러가지 툴이 있습니다.
하지만 많은 툴 중에서도 가장 많이 사용되는 2가지를 소개하고자 합니다.
이 두가지 방법 모두 장단점이 있다는 것을 말씀드리며 본격적으로 설명드리도록 하겠습니다.
※소개
1. 포토스케이프
라이센스 : 개인 및 기업등 모두 무료로 사용할 수 있는 프리웨어
홈페이지 : http://www.photoscape.co.kr/ps/main/index.php
다운로드 : http://www.photoscape.co.kr/ps/main/download.php
장점 : 용량이 작고 초보자도 부담 없이 쉽게 사용 가능
단점 : 포토샵에 비해 퀄러티가 높진 않으나 개인이 사용하기엔 문제 없음
2. 포토샵
라이센스 : 개인 및 기업등 모두 유료로 사용할 수 있는 쉐어웨어
홈페이지 : http://www.adobe.com/kr/products/photoshop.html
다운로드 : https://creative.adobe.com/ko/products/download/photoshop
장점 : 많은 기능을 가지고 있으며, 높은 퀄러티의 작업이 가능
단점 : 용량이 크고 무거우며 초보자가 사용하기에는 부적합함
브로그 또는 카페등에 올릴 용도의 가벼운 GIF 파일을 만들 때는 포토스케이프를 사용하시면 되고
세세한 작업이 필요할 경우에는 포토샵을 활용하시기 바랍니다.
※제작방법
1. 포토스케이프
a. 프로그램 실행
실행화면에서 "GIF애니메이션" 탭 또는 버튼을 눌러주세요.
b. GIF로 만들 이미지 추가하기
왼쪽 폴더 선택 창에서 작업할 이미지가 있는 폴더 선택 후 아래에 나오는 이미지를 "SHIFT"키를 눌러 여러개 선택하여 오른쪽 창에 드래그하거나
직접 폴더를 열어 드래그 앤 드롭해 주시면 됩니다.
c. GIF로 저장
오른쪽에 위치한 "표시 시간 변경" 버튼을 눌러 각각의 이미지가 변경되는 시간을 조정 할 수 있습니다.
50은 0.5초, 100은 1초, 1000은 10초를 나타냅니다.
원하는 시간만큼 설정 후 바로 위에 보이는 "웹브라우저 미리보기"버튼을 클릭하여 웹페이지에서 정상적으로 작동하는지 확인한 후 "저장"버튼을 눌러 원하는 위치에 저장하면 완료입니다.
(추가된 각 이미지를 더블클릭하면 각각의 이미지별 시간을 조정 할 수 있습니다.)
이 외에 여러 버튼이 있는데 기능은 다음과 같습니다.
"전환 효과 변경" 버튼
- 각각의 이미지가 다음장으로 넘어갈때 나타나는 효과를 선택할 수 있습니다.
- 아이템 : 위, 아래, 왼쪽, 오른쪽, 배경색, 검은색, 흰색으로 전환
캔버스크기 조정
"첫번째 사진 크기에 맟춤", "큰 사진 크기에 맞춤", "작은 사진 크기에 맞춤", "캔버스 크기 지정" 중 하나를 선택하여 출력물의 크기를 조정할 수 있습니다.
사용해 보면 모두 금방 익힐 수 있을 만큼 쉽게 구성되어 있습니다.
2. 포토샵
CS5를 사용하여 작업진행 하였으며, CS6와 차이 나는 부분은 해당 위치에서 설명 드리겠습니다.
포토샵의 작업 방법은 많이 있기 때문에 개인적으로 가장 간단하다고 생각되는 방법을 선택했습니다.
a. 메뉴 : 창->애니매이션 선택
※CS6의 경우 타임라인을 선택
b. 아래 이미지와 같이 애니메이션 툴이 생성됩니다.
※CS6의 경우 처음 실핼하면 비디오로만들지 애니매이션으로 만들지 선택 버튼이 나오는데 이때 애니메이션을 선택해 주세요.
c. 메뉴에서 "파일->스크립트->스택으로 파일 불러오기"를 선택합니다.
d. "레이어 불러오기"창이 팝업되는데 이때 찾아보기를 클릭하여 파일을 불러옵니다.
그러면 아래 이미지와 같이 파일명이 나타나는데 특정 파일만 불로오고 싶을 경우 리스트에서 선택 후 확인을 누르면 되고 전체를 사용하고자 할 경우 선택없이 확인버튼을 눌러주면 됩니다.
e. 선택한 이미지들이 레이어툴에 나타나면 정상적으로 읽어 온 것입니다.
f. 아래 이미지에 빨간색 네모버튼을 클릭한 후 "레이어에서 프레임 만들기"를 선택하면 애니매이션툴에 로딩됩니다.
g. "계속"이라는 버튼이 보이는데 이 것을 클릭하여 이미지 재생 횟수를 조정할 수 있습니다.
애이매이션 툴 이미지를 전체 선택한 후 "0초▼"를 클릭하여 한번에 모든 이미지의 노출 시간을 조정할 수 있습니다.
※이 외에도 정말 많은 기능들이 있으니 클릭해 가면서 확인해 보세요.
h. 메뉴:"파일->웹 및 장치용으로 저장"을 선택합니다.
i. "미리보기" 버튼을 눌러 웹페이지에서 정상적으로 동작하는지 체크한 후 "저장" 버튼을 눌러 gif로 저장하면 완료입니다.
※비교
아래는 각 제품별 gif출력 결과입니다.
같은 이미지를 사용하였습니다.
포토스케이프
포토샵
이슈1>
간단한 방법을 사용하여 만든 두 제품을 굳이 비교하자면
포토샵으로 작업한 결과물이 사이즈가 좀 더 작네요.
이슈2>
티스토리의 사진 버튼을 이용한 gif를 올리는 과정에서 사이즈가 자동 변경되었는데
포토스케이프는 이미지가 정상 출력되었으나
포토샵은 글자 부분이 깨지는 현상이 있었습니다.
※결론
둘다 장단점이 있겠지만,
초보자가 사용하기에는 포토스케이프가 괜찮지 않을까요?
'컴퓨터 사용 팁' 카테고리의 다른 글
| 코모도 방화벽 한글 적용 2가지 방법 (3) | 2014.07.04 |
|---|---|
| 코모도 방화벽 설치 및 설정 방법 (7) | 2014.07.03 |
| SSD 최적화 방법 및 간단한 설명 (28) | 2014.07.01 |
| IE 마우스 우클릭 해제하는 방법(무설치) (2) | 2014.06.30 |
| 크롬 마우스 우클릭 해제하는 방법(무설치) (15) | 2014.06.27 |